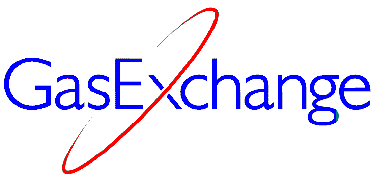
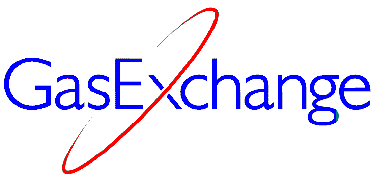
ADDING A BROKER ID FOR NOMINATIONS
If a broker ID is not on the Seller
ID table, it must be added in order for you use it in your nomination.
Step 1
From menu bar, select Maintenance
Select Seller ID
Go to bottom of list
Add broker number
Add broker name
Tab off of line
Select OK
ADDING YOUR BROKER ID AS A NOMINATOR ID
In order to nominate for your broker ID, you must also add your ID to the Nominator ID table.
Step 2
From menu bar, select Maintenance
Select Nominator ID
Go to bottom of list
Add the contact person's name & phone number
Tab off of current line
Select OK
NEW NOMINATOR (Company Personnel Change)
It is important to be able to contact the correct individual when changes or corrections are required. It is your responsibility to update any personnel or phone changes in the system.
From menu bar, select Maintenance
Select Nominator ID
Delete prior individual name & phone number
Add new individual name & phone number
Tab off of current line
Select OK
Note: New nominator and phone number will only update on a new nomination (i.e. cannot edit or copy, an existing nomination. Until a New Nomination is created, the old information will appear as contact.)
FOR BROKERS WHO
ARE DELIVERING TO ENDUSERS:
ADDING NEW GROUP / INDIVIDUAL ACCOUNT
From menu bar, select Maintenance
Select Account Code
Input Transport ID number (4 Digits or 10 Digits)
Enter enduser name
Enter Current MDCQ / MDN*
Tab off of line
Select OK
* It is your responsibility to maintain the MDCQ / MDN of
your accounts.
CREATING A NEW NOMINATION
Step 1
From menu bar, select Edit
Select New Nomination
Input pipe number (this should automatically add the pipe name)
Input effective date (date of gas flow)
Input Nominator ID Number (your number)
OK (will return you to the nomination list, view unsent nomination)
Step 2 (If you are selling other broker(s))
From menu bar, select Nomination
Select Seller Receipt
Input Source of Gas (broker numbers or pipe number. If they
are in your list, the names will appear in the "Shipper Name"
column. If not, see "ADDING A BROKER
ID FOR NOMINATIONS")
Input Volumes in "Qty-MMBtu" column
Select OK
Step 3
From menu bar, select Nomination
Select Seller Allocation
Input broker numbers (If they are in your list, the names will
appear in the "Seller Name" column. If not, see "ADDING A BROKER ID FOR NOMINATIONS")
Input volumes in "Qty-MMBtu" column
Select OK
Step 4 (If you are transporting to endusers)
From menu bar, select Nomination Select Enduser Allocation
Input Transport ID (10 digit Individual Account / 4 digit Group
Account). This should enter your "End User Name and MDCQ",
If not, see "ADDING NEW GROUP / INDIVIDUAL
ACCOUNT"
Input volumes in "Qty-MMBtu" column
Select OK - Nomination is ready for transfer. See "SENDING
A NOMINATION"
Step 5
Check result screen. The response you are looking for is, "No
Errors Encountered - Nomination Accepted."
*** Any other response requires a correction of errors and to
resubmit the corrected nomination. ***
After Nomination is created/edited and balanced.
Step 1
Double click on the nomination(s) you wish to transfer. The line
you are on is highlighted blue, when you click twice it will italicize
the font. If you were to tab off of that line, you would see that
the text has changed color to red.
Step 2
From menu bar, select Network
Select Transfer Marked Nominations
The system will dial and transmit nominations
Step 3
Wait to view results
Check result screen. The response you are looking for is, "No
Errors Encountered - Nomination Accepted."
*** Any other response requires a correction of errors and to
resubmit the corrected nomination. ***
SENDING TWO OR MORE NOMINATIONS AT ONE TIME
Step 1
Double click on the nomination to be sent
Double click on each nomination that would follow that date and
pipe line, (i.e., if you are sending nomination for the 1st,
and have already nominated for 2nd, 3rd and 4th, you need to send
those nominations with the nomination for the 1st.)
Step 2
From the menu bar, select Network
Select Transfer Marked Nominations
The system will dial and transmit nominations.
Step 3
Check result screen. The response you are looking for is, "No
Errors Encountered - Nomination Accepted."
*** Any other response requires a correction of errors and to
resubmit the corrected nomination. ***
COPY NOMINATION FROM ONE DAY TO THE NEXT
Step 1
Place cursor on the nomination you would like to copy
From menu bar, select Edit
Select Copy Nomination
Change necessary information (i.e. effective date)
OK (will return you to the nomination list, view unsent nomination).
This will give you a copy of the prior nomination, except for
the changes entered above. Make adjustments from this nomination.
Step 2
From the menu bar, select Nomination
Select Seller Receipt
Input New/Corrected Volumes in "Qty-MMBtu" column
Select OK
Step 3 (If selling to other broker(s))
From menu bar, select Nomination
Select Seller Allocation
Input New/Corrected Volumes in "Qty-MMBtu" column
Select OK
Step 4 (If transporting to enduser(s))
From menu bar, select Nomination
Select Enduser Allocation
Input New/Corrected Volumes in "Qty-MMBtu" column
Select OK - Nomination is ready for transfer. See "SENDING
A NOMINATION"
Step 5
Check result screen. The response you are looking for is, "No
Errors Encountered - Nomination Accepted."
*** Any other response requires a correction of errors and to
resubmit the corrected nomination. ***
EDITING AN EXISTING NOMINATION
*** Note: Once a nomination has been received (No Errors Encountered, Nomination Accepted), all information must remain in your nomination (i.e. seller IDs and enduser accounts) the remainder of the month.
Do not delete Seller IDs, Receipt IDs or Transport IDs from your nomination for that month. If a transaction is no longer valid, leave the Broker ID on the nomination with a volume of zero.
Step 1
Select nomination to be edited.
Place courser on that line.
Step 2
From menu bar, select Nomination
Select Seller Receipt
Input Any Corrected Volumes in "Qty-MMBtu" column
Select OK
Step 3
From menu bar, select Nomination
Select Seller Allocation
Input Corrected Volumes in "Qty-MMBtu" column
Select OK
Step 4
From menu bar, select Nomination
Select Enduser Allocation
Input Corrected Volumes in "Qty-MMBtu" column
Select OK - Nomination is ready for transfer. See "SENDING
A NOMINATION"
Step 5
Check result screen. The response you are looking for is, "No
Errors Encountered - Nomination Accepted."
*** Any other response requires a correction of errors and to
resubmit the corrected nomination. ***
After the nomination deadline, you must have contact with the Nomination Desk. Your window must be reopened to submit nominations after the deadline.